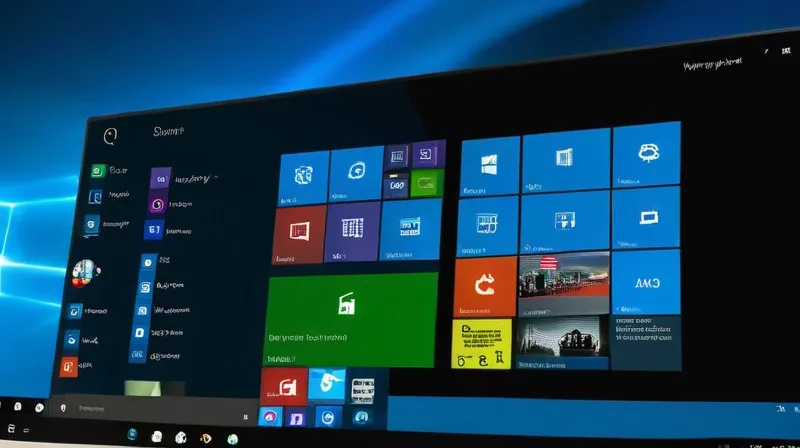
Sei in cerca di una guida dettagliata su come ripristinare Autoplay su Windows 10? Sei fortunato, perché sei nel posto giusto! In questo particolare approfondimento, ti guideremo passo dopo passo attraverso la procedura necessaria. Non preoccuparti, non si tratta di un compito lungo o complicato: con pochi e semplici passaggi, riuscirai ad ottenere ciò che desideri.
Autoplay è una funzionalità introdotta in Windows 98 con un compito ben preciso: analizzare i dispositivi fissi e rimovibili appena connessi e, in base al loro contenuto, avviare un’applicazione appropriata per la riproduzione o la visualizzazione dei file, che si tratti di immagini, file musicali o video. È importante tenere questa funzionalità attiva, poiché può semplificare notevolmente l’utilizzo dei tuoi dispositivi.
Come ripristinare la funzione Autoplay su Windows 10
Quando utilizzi il tuo PC per svolgere le tue attività quotidiane, svolgi diverse operazioni: puoi guardare un film su DVD, trasferire file da un dispositivo rimovibile all’altro e molto altro ancora. Ecco che allora entra in gioco Autoplay, l’opzione che ti consente di avviare in totale autonomia musica e video, senza dover premere alcun tasto. Tuttavia, talvolta potresti riscontrare dei problemi di avvio dei dispositivi rimovibili, ma non temere, oggi ti mostreremo tre metodi validi per ripristinare Autoplay in Windows 10.
Il primo metodo consiste nell’abilitare la riproduzione automatica direttamente nelle impostazioni. Basta selezionare “Dispositivi”, fare clic su “Autoplay” e scorrere l’opzione “Usa Autoplay per tutti i media e i dispositivi” per attivare la funzione. A questo punto, potrai impostare l’azione predefinita per la riproduzione automatica ogni volta che colleghi un supporto o dispositivo.
Se preferisci un altro metodo, puoi abilitare Autoplay direttamente dal Pannello di controllo di Windows 10. Basta aprire il Pannello di controllo, selezionare le icone piccole o grandi e fare clic sull’icona “Riproduzione automatica”. Una volta lì, seleziona la casella “Usa Autoplay per tutti i media e dispositivi” per attivare Autoplay e configurare l’azione predefinita per ogni tipo di supporto o dispositivo.
Infine, se hai Windows 10 Pro, puoi abilitare la riproduzione automatica utilizzando l’editor criteri di gruppo. Basta premere WinR per aprire la casella “Esegui”, digitare gpedit.msc e seguire il percorso per abilitare la riproduzione automatica. Ricorda che questo metodo è applicabile solo per Windows 10 Pro.
Quindi, Non temere i problemi di Autoplay su Windows 10: con questi tre metodi potrai ripristinare la riproduzione automatica in totale autonomia e continuerai a godere della tua esperienza digitale senza preoccupazioni.
Come è possibile ripristinare la funzione Autoplay su Windows 10?
Ora hai acquisito una conoscenza completa e dettagliata su come riattivare l’Autoplay su Windows 10. Come hai potuto notare, non è stato affatto difficile: basta seguire alcuni passaggi semplici e pratici, e il tuo computer si occuperà del resto. A questo punto non ci resta che salutarti, nella speranza che la nostra guida ti sia stata davvero utile. Se sei interessato, potresti trovare utile anche la seguente guida: Risoluzione schermo Windows 10 troppo grande. Come risolvere.



